iPhone版メールアカウント設定
iPhoneのiOS8.4IMAPでのメールアカウント設定の方法をご案内いたします。
1.設定から「メール/連絡先/カレンダー」を選択し、「アカウント追加」を選択します。
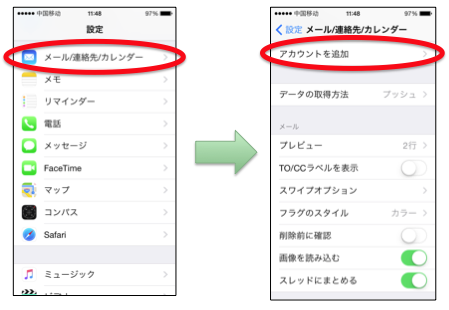
2.「その他」を選択し、「メールアカウントを追加」を選択します。
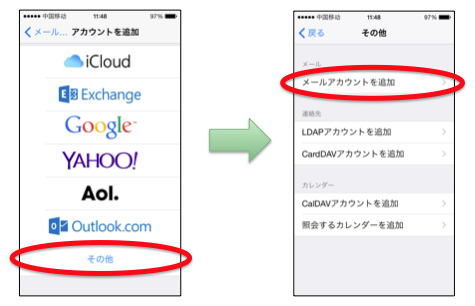
3.メールアドレスとパスワード入力して「次へ」をタップします。
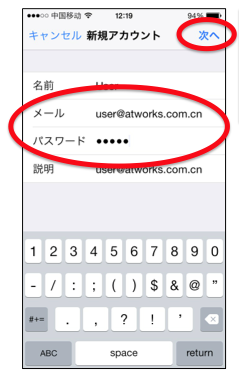
4.IMAPが選択されていることを確認し下へスクロールします。
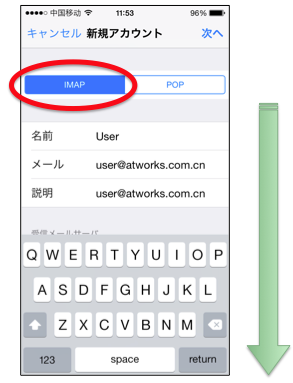
5.受信メールサーバー欄と送信メールサーバー欄を入力し、次へをタップして下さい。
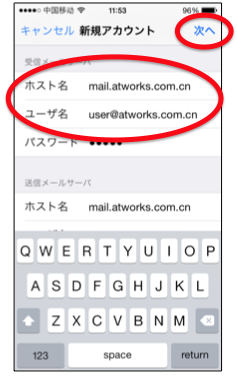
6.メールサービス仕様は以下の表をご参考下さい。
| 名前 | 自分の名前を入力します。 |
|---|---|
| 電子メールアドレス | メールアドレスを、半角文字で入力します。 |
| アカウントの種類 | 「IMAP」を選択します。 |
| 受信メールサーバー 送信メールサーバー(SMTP) | ご案内しているPOP3情報とSMTP情報を半角文字で入力します。 通常「mail.お客様ドメイン名」となります。 |
| アカウント名 | メールアドレスを、半角文字で入力します。 |
| パスワード | メールパスワードを、半角文字で入力します。 |
| パスワード認証 | SMTPパスワード認証が必要です。 |
| SSLサポート | TSL(25,587), 993利用可 |
7.問題がなければ保存して完了し、アカウントが作成されたことを確認します。
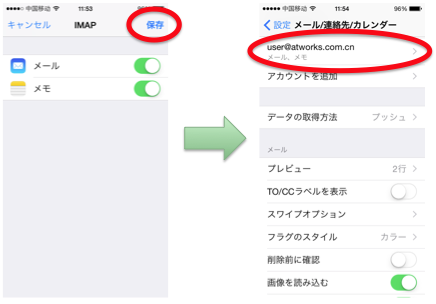
8.SSL設定が必要な場合は下記設定します。
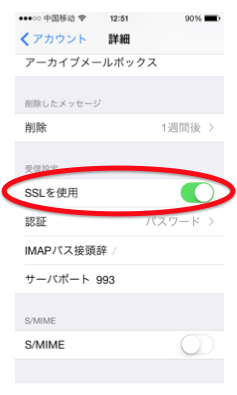
9.SSL設定※注意点※
IMAPではアカウントが削除されてもサーバー内のデータには影響はございませんが、iPhone上でメールデータを保存される設定にされる場合はアカウント削除時にご確認ください。 また、本マニュアルはiPhoneの汎用メール設定用となり、iPhone機種やアプリ等の違いにおける問題で設定ができない場合は該当の機種やアプリ等のベンダーにお問合わせください。


 愛梯維(上海)信息技術有限公司
愛梯維(上海)信息技術有限公司